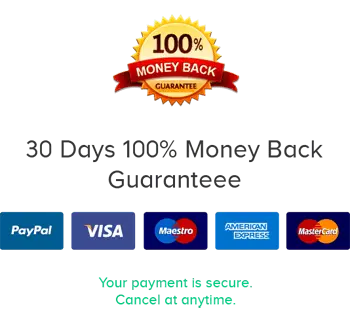Why is it the #1 bulk uploader?
- Insanely fast!
- Maintains folder structure.
- 100% automated upload.
- Supports RAW files.
- Privacy default.
How can you get started?
Download Zilla and start free, then upgrade to annual or lifetime plan as per your needs. Join 100,000+ users who trust PicBackMan for keeping their precious memories safe in multiple online accounts.
“Your pictures are scattered. PicBackMan helps you bring order to your digital memories.”
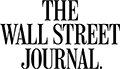
How to remove tags from one photo at a time?
Adding tags to Flickr images makes it easier for people to search for a specific picture. Once you finish uploading an image to Flickr, then Flickr will ask you if you want to add a description. Change the title of the image to what you like, add a description, and tags. Separate each tag with a comma. Note that you can add up to 75 tags per photo and if you have over 75 tags and wish to add more, you'll need to delete & replace some with previous tag names.
If you want to remove tags from an existing image, follow the process below:
- Open the Flickr App on one of your devices.
- If you don't have the Flickr App on your device you can easily download it.
- If you don't wish to download the Flickr App on any of your devices then you can simply put up the Flickr URL at the address bar of your device browser which is - https://www.flickr.com/ and open Flickr without downloading it.
- Once you open Flickr, Sign in to your Flickr account using your Flickr Username and Flickr Password.
- You will now land up on the "Flickr Homepage".
- On your homepage open a photo that's needs to be tagged.
- Scroll down to "Tags." Mouse over a tag and click X.
- Delete a tag from all of your photos Mouse over "You" which is located at the top left corner of your screen and select Photostream.
- Click on More and select Tags. Click Delete beside a tag. Click Delete, then click OK to confirm.
Why is it the #1 bulk uploader?
- Insanely fast!
- Maintains folder structure.
- 100% automated upload.
- Supports RAW files.
- Privacy default.
How can you get started?
Download Zilla and start free, then upgrade to annual or lifetime plan as per your needs. Join 100,000+ users who trust PicBackMan for keeping their precious memories safe in multiple online accounts.
“Your pictures are scattered. PicBackMan helps you bring order to your digital memories.”
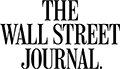
Users in 130+ countries trust Zilla
Millions of precious memories have been backed up & kept safe with Zilla.
58,372,583
Photos Backedup
1,010,549
Videos Backedup
Customer Reviews