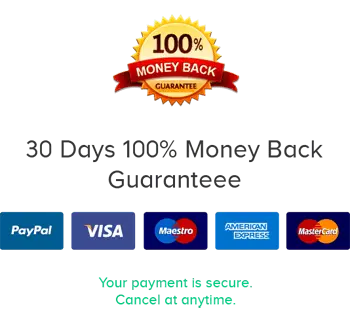Why is it the #1 bulk uploader?
- Insanely fast!
- Maintains folder structure.
- 100% automated upload.
- Supports RAW files.
- Privacy default.
How can you get started?
Download Zilla and start free, then upgrade to annual or lifetime plan as per your needs. Join 100,000+ users who trust PicBackMan for keeping their precious memories safe in multiple online accounts.
“Your pictures are scattered. PicBackMan helps you bring order to your digital memories.”
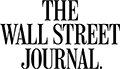
How to download Flickr photos to an external hard drive?
If you have lots of photos in your Flickr account and want to back them up to an external hard drive, then you need to download them to a computer and then transfer them to an external hard drive. Flickr has a new Camera Roll beta which allows you to bulk download photos and videos. Here you will see your photos and videos by Date Taken. So it will be very useful to sort your photos and videos to download them. To learn how to download Flickr photos to an external hard drive, check out the steps given below.
Here's how you can download Flickr photos to an external hard drive
- Go to https://www.flickr.com/ & sign into your Flickr account using your Flickr username and password.
- Once you sign in to your Flickr account, you will land up on the Flickr Homepage.
- Click on "Camera Roll" tab.
- You will see all your photos and videos by Date Taken.
- Click on the date from where you want to download photos and videos.
- Click "Select All" tab.
- All your photos and videos will now be selected.
- An action tray opens up.
- Click on the "Download" icon.
- Click "Download zip" button.
- Your browser prompts you to save .zip file, then click "Save" and specify a location to download.
- The downloaded zip file will contain all the selected photos from the Flickr account.
- Connect your external hard drive to your computer.
- Click "Start" menu on your computer.
- Click "My Computers" option.
- You will see an external hard drive.
- Copy your downloaded Flickr photos and paste them into an external hard drive.
- This way you can download Flickr photos to an external hard drive.
Why is it the #1 bulk uploader?
- Insanely fast!
- Maintains folder structure.
- 100% automated upload.
- Supports RAW files.
- Privacy default.
How can you get started?
Download Zilla and start free, then upgrade to annual or lifetime plan as per your needs. Join 100,000+ users who trust PicBackMan for keeping their precious memories safe in multiple online accounts.
“Your pictures are scattered. PicBackMan helps you bring order to your digital memories.”
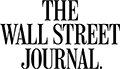
Users in 130+ countries trust Zilla
Millions of precious memories have been backed up & kept safe with Zilla.
58,372,583
Photos Backedup
1,010,549
Videos Backedup
Customer Reviews