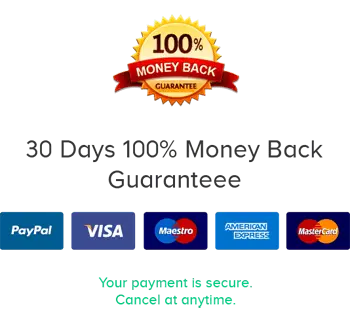Why is it the #1 bulk uploader?
- Insanely fast!
- Maintains folder structure.
- 100% automated upload.
- Supports RAW files.
- Privacy default.
How can you get started?
Download Zilla and start free, then upgrade to annual or lifetime plan as per your needs. Join 100,000+ users who trust PicBackMan for keeping their precious memories safe in multiple online accounts.
“Your pictures are scattered. PicBackMan helps you bring order to your digital memories.”
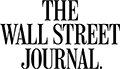
Fanatic support starts here
We have designed Zilla to be easy to use but are also committed to making you successful with Zilla. Browse our help section, chat with us or simply email us - we’ll be with you right away.
Why is it the #1 bulk uploader?
- Insanely fast!
- Maintains folder structure.
- 100% automated upload.
- Supports RAW files.
- Privacy default.
How can you get started?
Download Zilla and start free, then upgrade to annual or lifetime plan as per your needs. Join 100,000+ users who trust PicBackMan for keeping their precious memories safe in multiple online accounts.
“Your pictures are scattered. PicBackMan helps you bring order to your digital memories.”
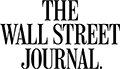
- What is Zilla?
- Why should I use Zilla?
- Does Zilla cause duplicates?
- How do I choose photos & videos to upload to Flickr?
- Are the uploaded photos & videos public or private?
- Zilla for Windows and Mac?
- Is it Free?
- What happens if I cancel?
- How to remove a folder from the Zilla Flickr uploader?
- How to stop automatic photo uploads from a folder?
- How to pause photo upload in Zilla Flickr uploader?
- How to sign out of the Zilla Flickr uploader?
- How to authorize your Flickr account with Zilla?
- How to upload photos to an existing Flickr photo album?
- How to upload to an existing album which is named differently than the folder on your computer?
- How to add album description, photo description & photo tags as I upload?
- How to add album description?
- How to set auto-upload time interval?
- How to connect Flickr account with Zilla?
- How to switch from one Flickr account to another?
- How does Zilla deals with new photos added to the associated folder?
- How does Zilla deals with duplicate photo?
- What to do in case you exceed the upload quota?
- How to resume photo upload process?
- How to define/select destination album in Zilla?
- How to upload folders and sub-folders automatically?
- How to select photos & videos to upload to Flickr?
- What to do when Flickr account is connected but not uploading?
Users in 130+ countries trust Zilla
Millions of precious memories have been backed up & kept safe with Zilla.
58,372,583
Photos Backedup
1,010,549
Videos Backedup
Customer Reviews